Setting up Microsoft Authenticator App
Overview
The purpose of this document is to detail the process for changing the Office 365 multifactor authentication
(MFA) method on your account from text message to the mobile app notification.
App Installation
For the mobile app notification method, you need the Microsoft Authenticator app installed on your mobile
device. Should this already be installed, please skip to “Change MFA Method” section.
1. Go to the App Store (Apple Devices) or Play Store (Android Devices).
2. Search for ‘Microsoft Authenticator’ 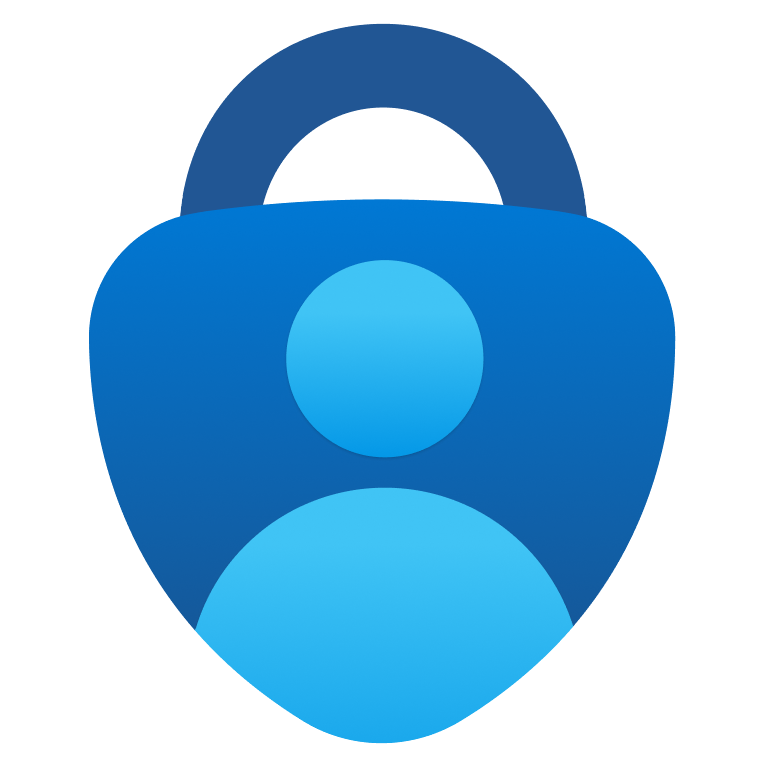
3. Download and install the app then open it.
4. Accept the privacy prompt.
5. Select Skip.
6. Select the + icon.
7. Then select ‘Work or school’ followed by ‘Scan QR code’
8. Permit the camera access prompt.
9. Leave the app running as you will need this shortly.
Change MFA Method
2. Select ‘Add sign-in method’ and select ‘Microsoft Authenticator’.
3. Select ‘Next’ twice.
4. Scan the QR code from the Authenticator App.
5. Select ‘Next’ and validate the method.
6. Once confirmed on your phone, finish the setup on the web page.
Related Articles
Changing to Microsoft Authenticator App
Overview The purpose of this document is to detail the process for changing the Office 365 multifactor authentication (MFA) method on your account from text message (SMS) to the mobile app notification. This document applies if you have used the ...Microsoft Teams User Guide
Summary Microsoft Teams is a corporate communication and collaboration platform that combines workplace chat, video meetings, file storage and file sharing in one application. This document provides a basic guide highlighting how to use Microsoft ...Clearing cache and cookies in Microsoft Edge or Google Chrome
Microsoft Edge In the top right corner, select the 3 dots Click Settings From the left hand pane, select Privacy, Search and Services Under Delete browsing data Click Choose what to clear Adjust the time frame with the drop down box (recommended to ...Setting an Out of Office on a Shared Mailbox
1.0 Overview The purpose of this document is to explain how an Out of Office message can be enabled for a shared mailbox. Shared mailboxes are mailboxes that can be accessed by more than one user and is not their primary mailbox. The following rules ...OneDrive User Guide
1.0 Introduction Microsoft OneDrive is the corporate cloud-based file storage, synchronisation and sharing service which can be used to: · Backup files · Synchronise files between devices · Share files too large to send via email · Share files with ...